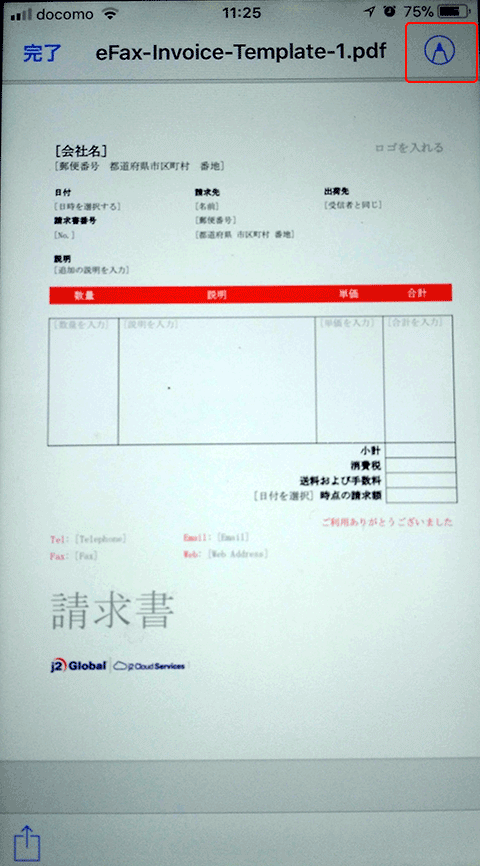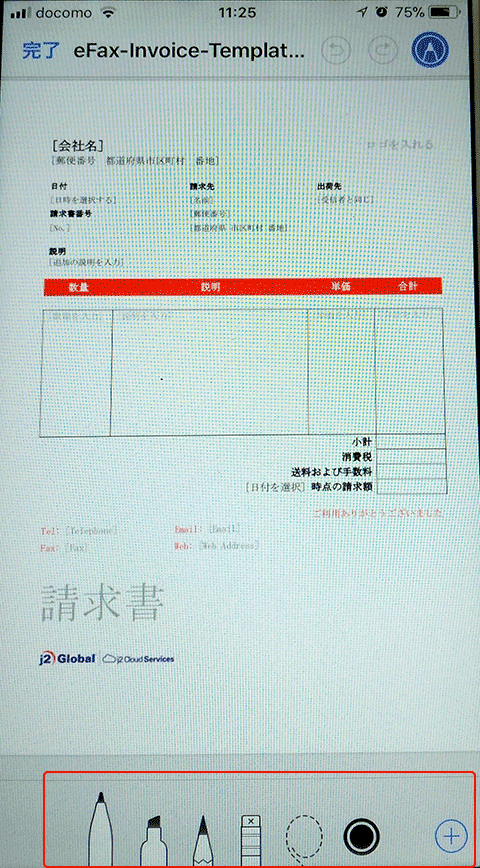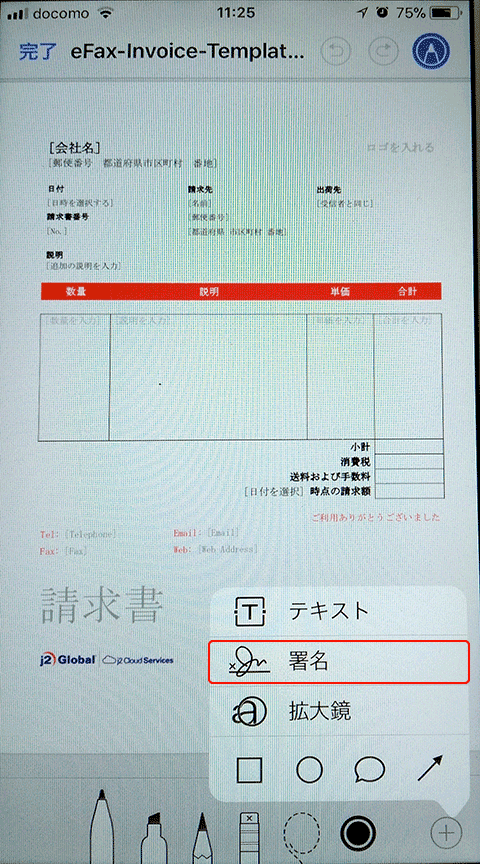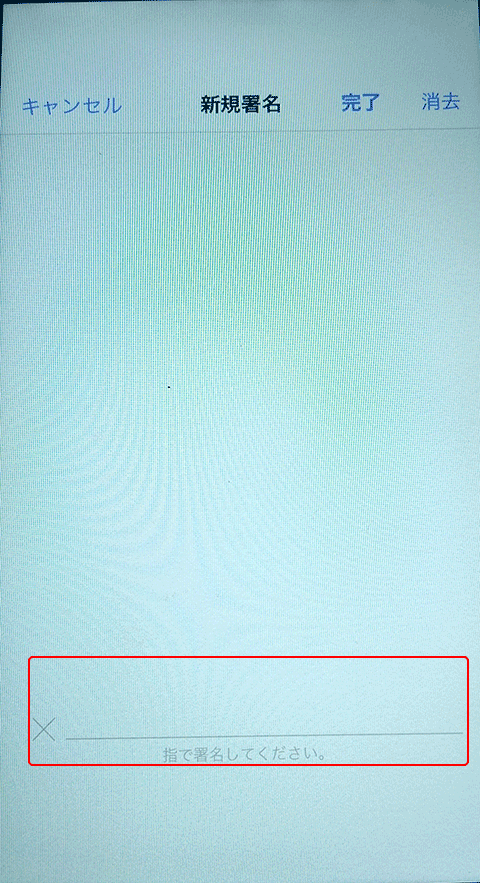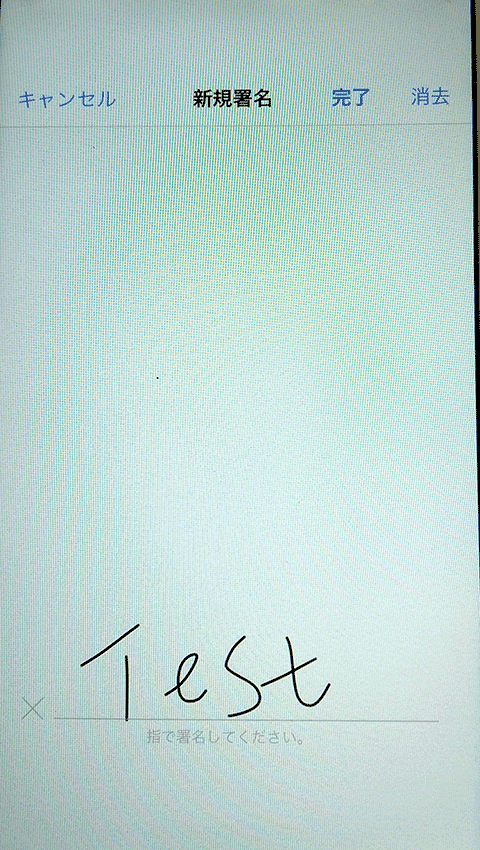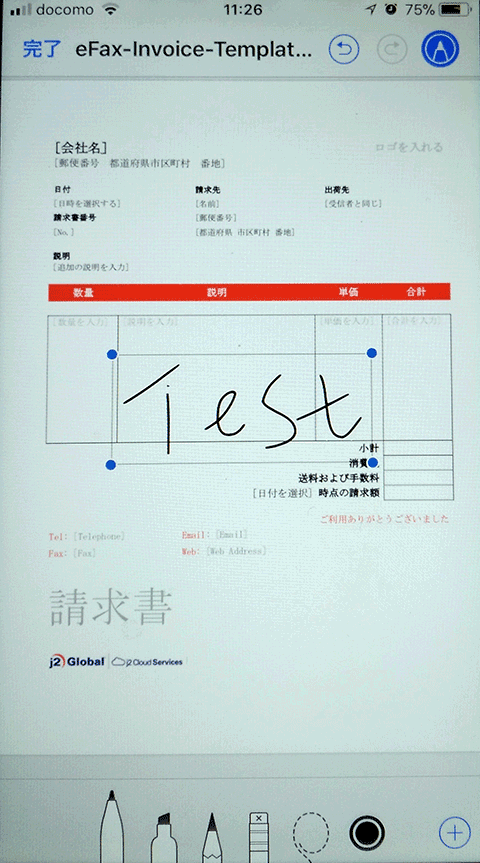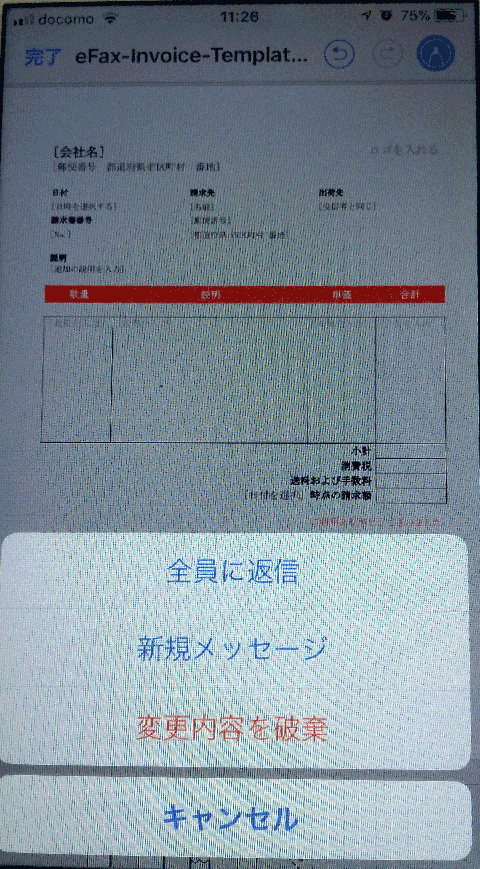インターネットファックス活用術!電子署名、電子押印を使ってみませんか?

インターネットファックスは利用者も増加し、大変便利なツールとして認知度が上がってきていますが、簡単な使い勝手やコストの面でばかり注目度が集まりがちですが、あまり知られていない活用方法がまだまだあります。通常受け取ったファックスにサインや押印をするには一度印刷したものに、書き込んだりする必要がありますが、ここで紹介する方法なら印刷いらずです。インターネットファックスならではの便利機能、電子署名と電子押印をご紹介します。
eFaxの電子サインや電子押印を機能
ファックスの送受信で多いのが契約書などのやりとり。この場合ファックスで受け取った書類にサインや押印をして、ファックスで返信するだけです。ここで活躍するのがインターネットファックスならではのデジタル編集です。
例えばeFaxではID,パスワードを入力してログインして入る自分の専用のページやアプリで、自分のサイン、印鑑を画像として登録して残しておきます。これをサインや押印が必要な書類で、画像を呼び出して挿入すればあっという間にサインが完了します。多くのお客様に利用されており、非常に便利な機能となっています。しかしこの方法だとメールの送受信でファックスをご利用の場合、署名だけのためにアプリに切り替える必要があります。そんな方のために、次に他のアプリケーションを使った署名、押印方法を紹介します。
Adobe Acrobat Readerを使った方法
Adobe Acrobat Readerには様々な編集メニューがあり、無料で署名機能を利用できます。
まずはPC版の場合です。Adobe Acrobat Readerで署名を入れたいファイルを開きます。右側にメニューができますので、入力と署名を選択してください。
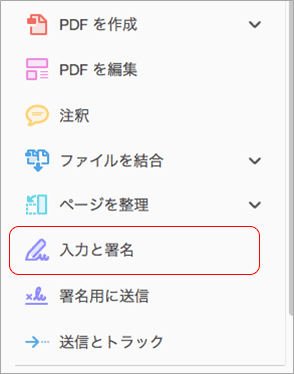
そうすると署名のメニューが出ますのでこれをクリックしてください。

「署名を追加」をクリックすると入力画面に切り替わります。
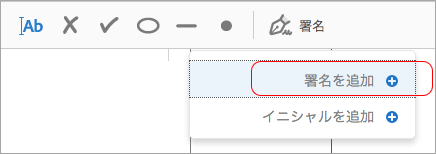
ここに直接サインを書き込んでもいいですが、PCの場合マウスでかくのはむずかしいので、紙に書き取った署名を画像として登録するのがいいでしょう。
画像を取り込み適用をクリックすると書類に署名が挿入されます。
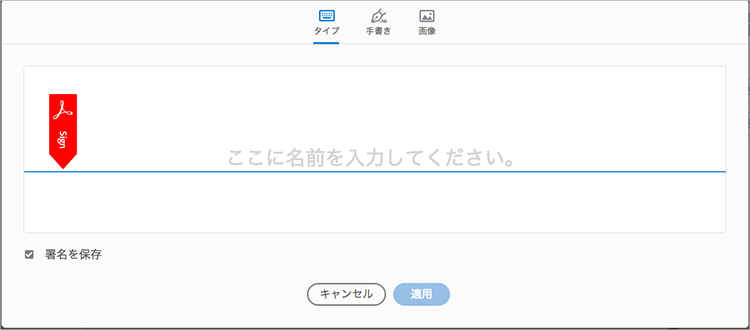
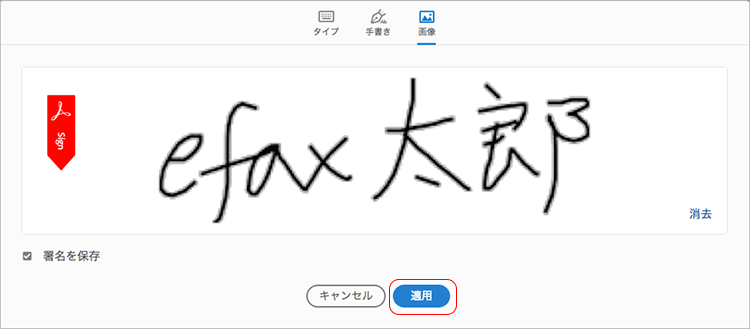
印鑑の画像も取り込めば署名と印鑑の両方がデジタル編集で挿入できるのです。
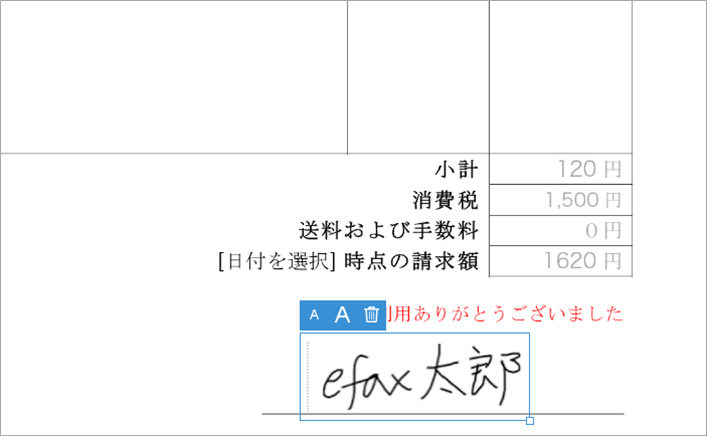
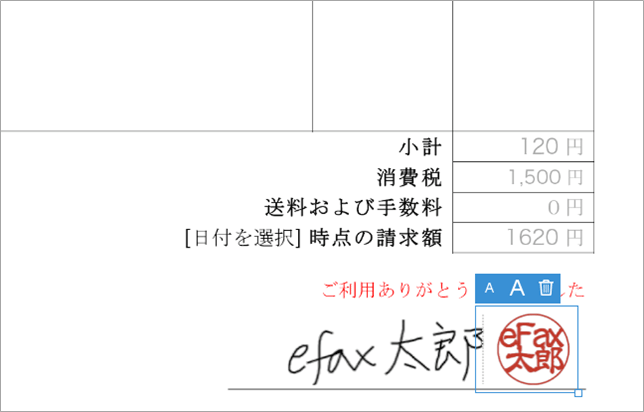
PC、スマホ、OSの違いなどで多少の違いはありますが、おおよそほとんどのデバイスで利用することができ、操作も簡単なので、お勧めしたい使い方です。
iPhoneの標準編集画面での署名
iPhoneのメールクライアントでPDFの添付ファイルを開いた場合、iPhoneの標準の編集画面で開きますが、ここでも署名ができます。操作方法は簡単ですので下記の方法でぜひチャレンジしてみてください。
iPhoneのメールクライアントで受信したファックスのPDFファイルを開くと右上に鉛筆マークが出てきます。(下記図の赤枠で囲っているところ)これをクリックすると様々なペンツールが画面最下部に表示されます。(2枚目の図赤枠)
次にペンツール右の丸に+のマークをクリックしてください。
そうするとテキストや署名を入れられる表示が出ますので、「署名」のメニューを選択して署名を入力しましょう。
指やタッチペンで署名を入力して完了をタップします。
先ほど開いていたPDFファイルに署名が張り付けられています。
署名が必要な場所にドラッグしてサインの大きさを整えてください。完了をタップします。次に編集したファイルを送付するか聞かれるので、 「全員に返信」「新規メッセージ」を選択してください。
全員に返信をすると、届いたファックスあてにそのまま返信出来ます。 eFaxの場合は宛先がeFaxのルール(国番号+0を抜いた市外局番+ファックス番号)になっているかご注意ください。
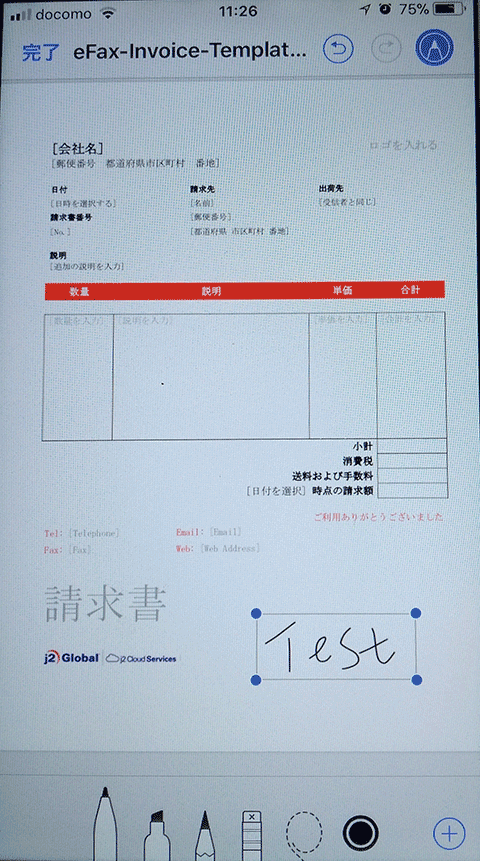
PCやスマホ一度入力したサインは保存されて次も利用できます。ただし、保存されるのは最後に使った1件のみで、新たに別の署名を追加すると過去の署名は削除されてしまうのでご注意ください。
なお、こちらで紹介した電子書名や押印方法は、Adobe Acrobat、iPhoneの機能になりますので、はそれぞれの製品サポートまで問い合わせを